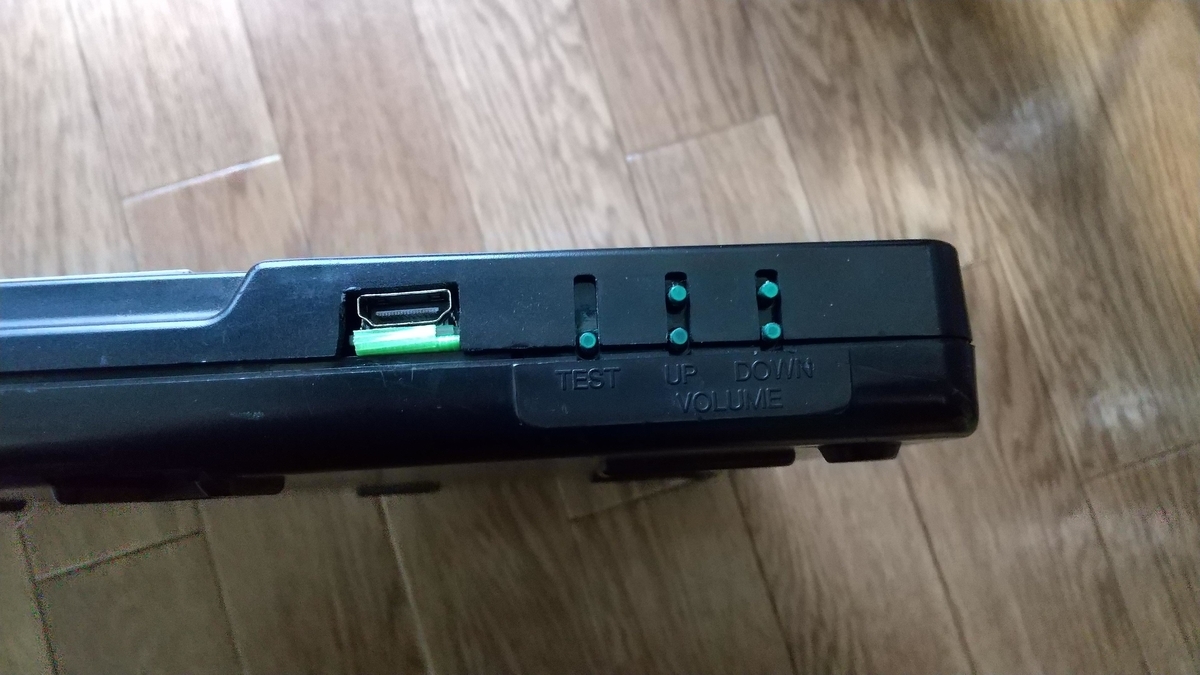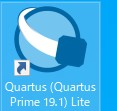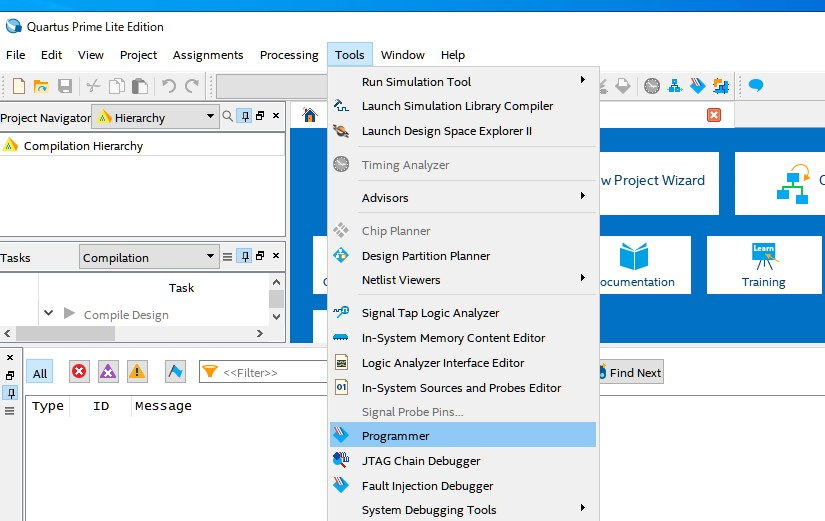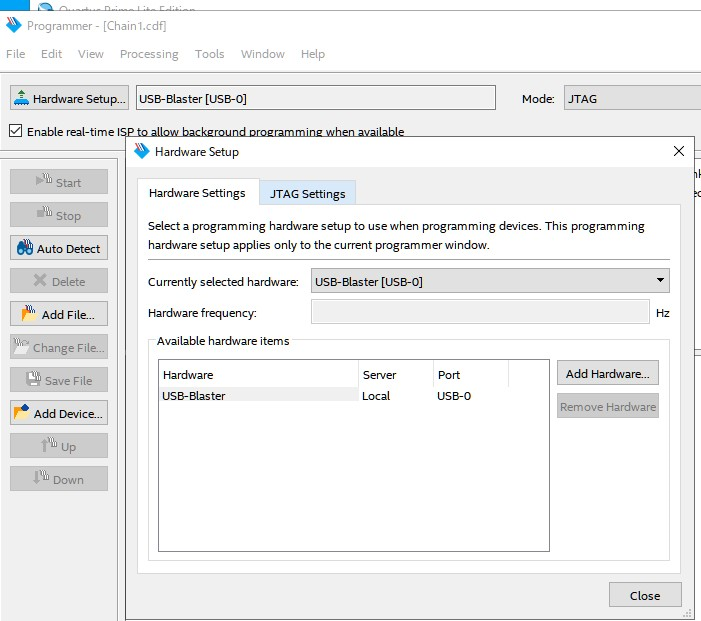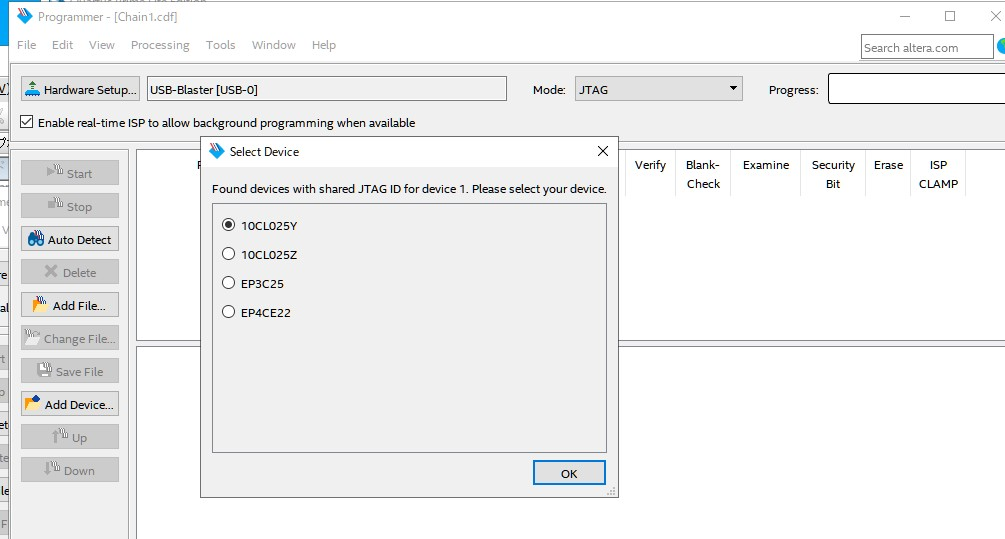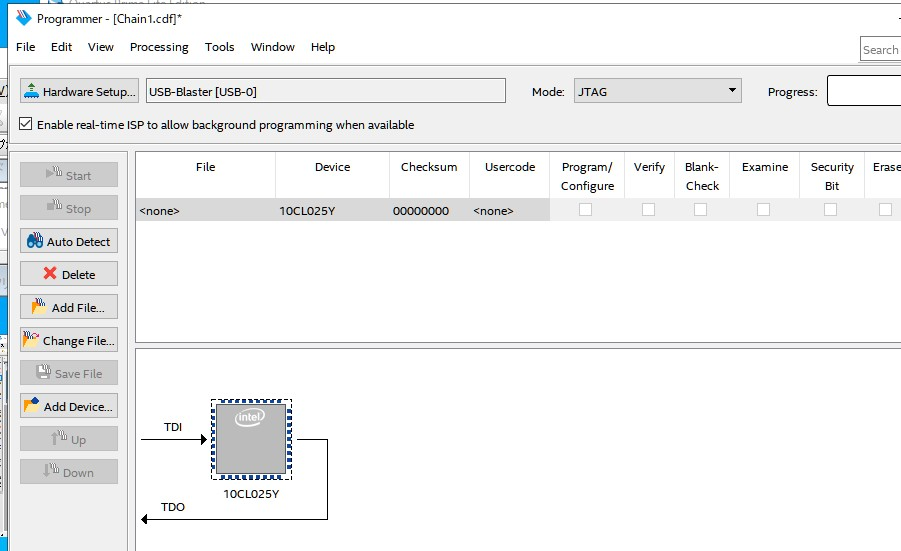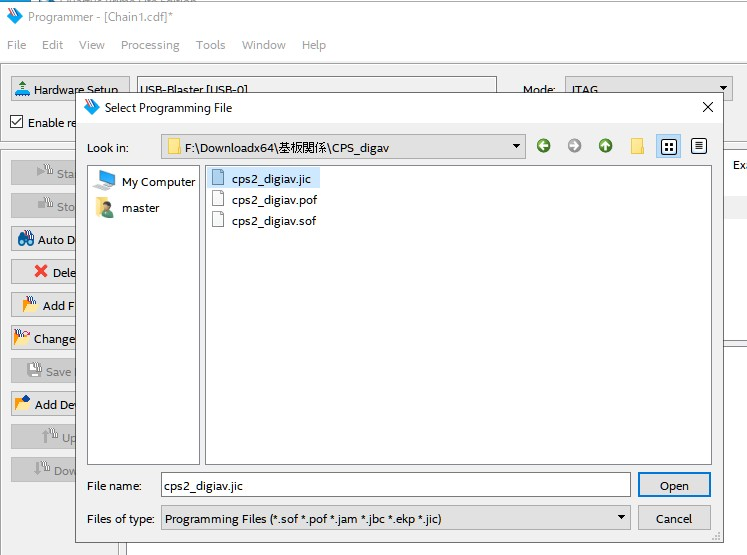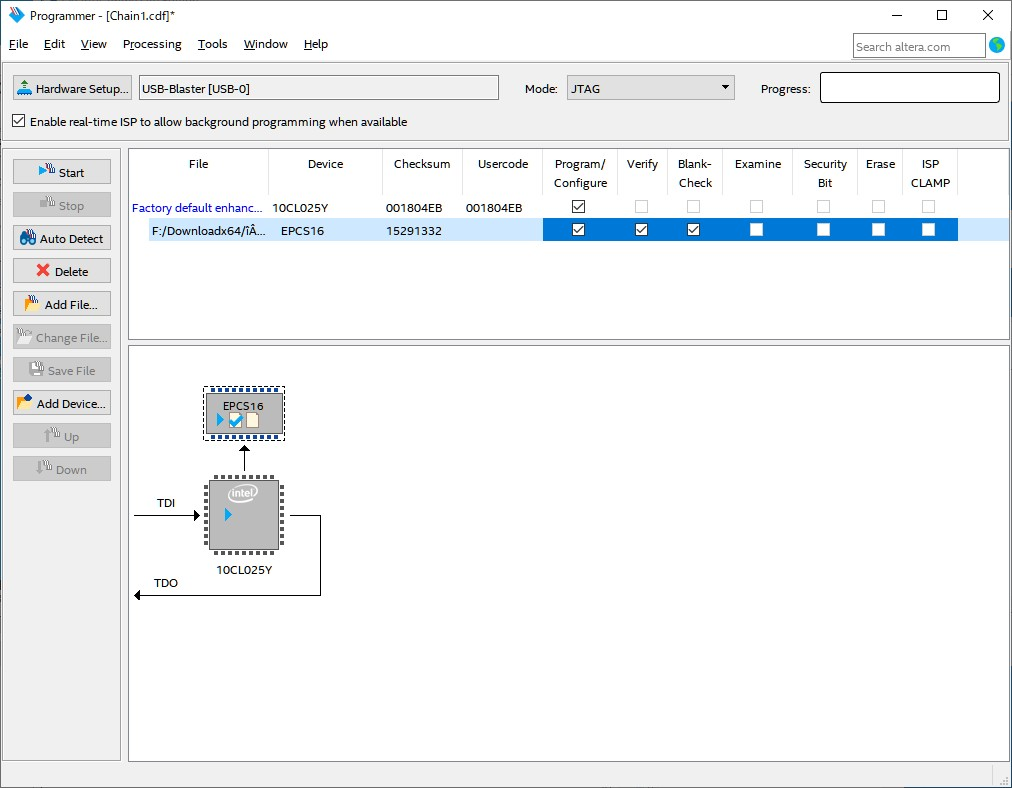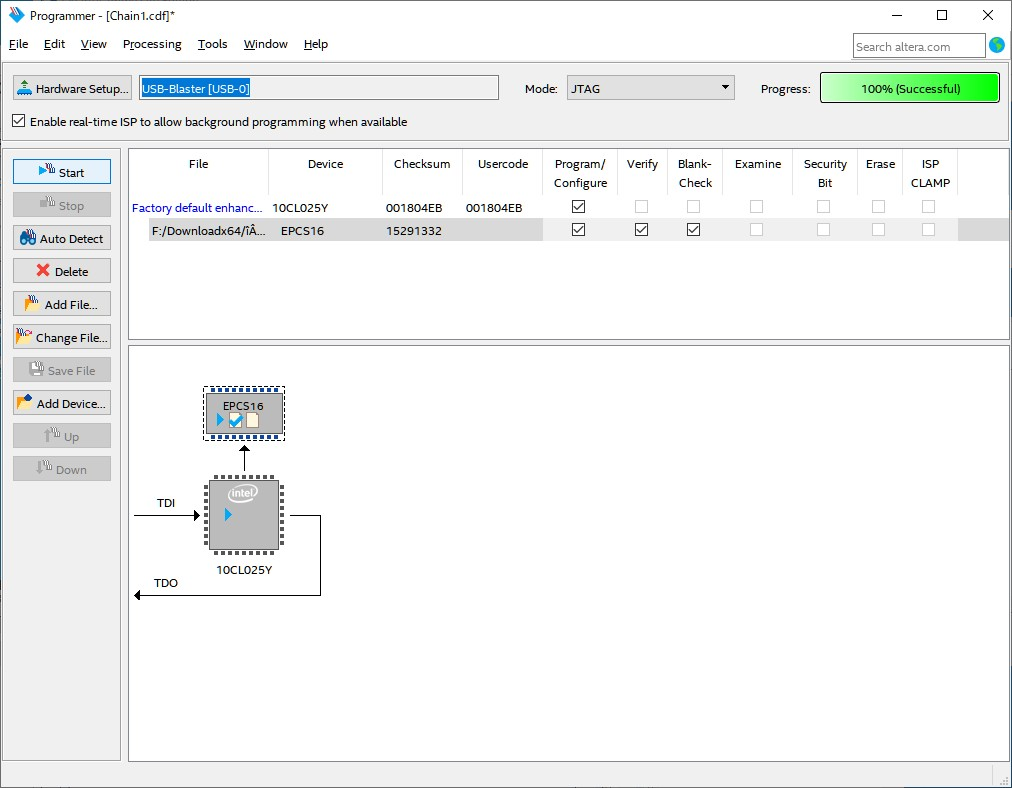アーケード環境で録画をしようとする場合、色々機器はあると思いますが、
ここではお手軽な金額(全部で15000円くらい)で可能な方法としてのメモです。
試行した環境はCPS2のみです。一応他の基板も行けるようですが、試す場合は自己責任で。
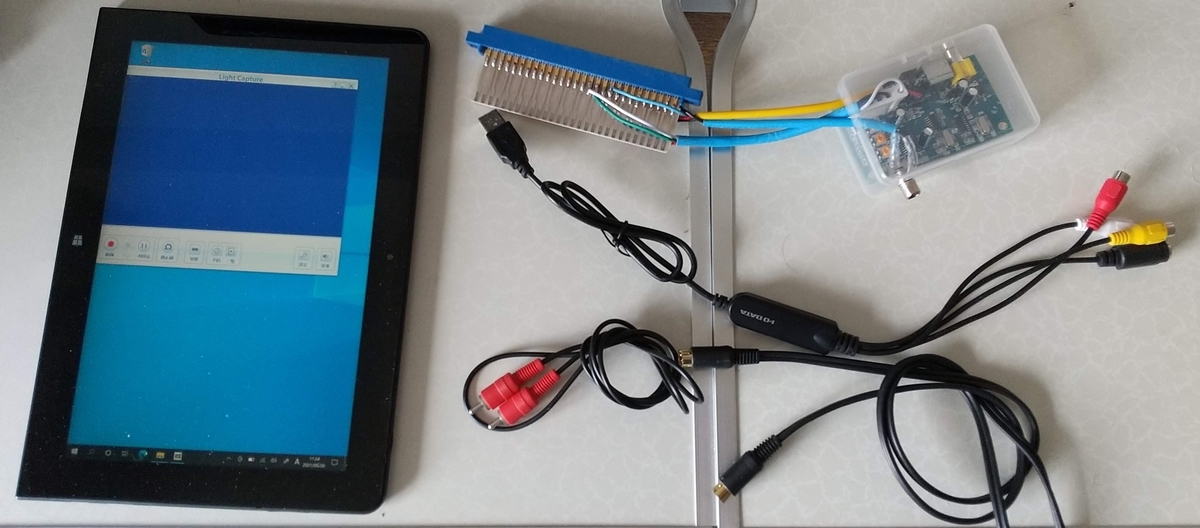
1.概要
(1)基板映像信号→(2)S端子出力→(3)USBキャプチャ装置→(4)PC録画という手順で実施します。
(1)(2)は部品を買ってはんだ付けしていくことになります。
2.必要なもの
(1)基板信号分配用Jamma端子 500円程度
AliExpressで購入。要加工。
ja.aliexpress.com
ja.aliexpress.com
(2)基板信号→S端子出力回路 3000円程度
AliExpressで購入。電源、映像、S端子、RCAケーブル付き
ja.aliexpress.com
以前はAITENDOさんで買えたんですが、もう取り扱ってないようです。
AliExpressで似た商品というか同じもの?があったので買ってみました。
www.aitendo.com
(3)S端子toUSBキャプチャ装置 3000円程度
IO-DATA製 GV-USB2
I-O DATA ビデオ/VHS 8mm DVD ダビング パソコン取り込み ビデオキャプチャー 「アナレコ」 GV-USB2 - Amazon.co.jp
S端子映像をUSB経由でPCにMP2形式で録画します。
(4)録画用PC 6000円程度のタブレットPC
タブレットではなくても問題ありません。
Win10 MEM4GB、CPU ATOM 8300クラスのタブレットで十分に録画可能です。
配信も考えるならもう少しスペックのよいPCが良いかもしれません。
(5)(2)のハウジングケース 100円
ダイソーの歯間ブラシのケースがちょうど良いサイズなので流用

(6)音声出力用RCA端子×2 100円
AliExpressで購入
ja.aliexpress.com
3.手順

3.1 基板信号の分配用Jamma中継コネクタを作る
基板の間に挟んで映像信号を取り出すためのJamma中継コネクタを作成します。
購入した基板は余白部分が邪魔なので、ドリルとハンドソーで削りました。
削れたらはんだ付け。

【注意】黒い部品の受け口は基板を挿すとpinがずれるぐらい口が空いてるので、受け口部分にグルーガンで穴埋めして使用。
3.2 ハウジングケースに穴をあける
こんな感じでドリルで穴を開けます。

3.3 基板信号→S端子出力回路をはんだ付け
(1)まず、電源端子をこのようにはんだ付けします。

(2)付属のRGBSコネクタ(5pin)を接続します
(3)回路のスイッチは上に向けて左側に倒しておきます。
3.4 Jamma中継コネクタと変換基板を接続
(1)電源12V端子(赤)とGND端子(黒)の線を接続します。
(2)Jamma端子の映像にR(赤)/G(緑)/B(青)/SYNC(白)/GND(黒)に対応する線をはんだ付けします。


3.5 音声端子を配線する
追加で音声端子を配線し、RCA端子をハウジングケースにつけて接続します。


これで完成です。
ケーブルは結束して、グルーガンで絶縁します。
ja.aliexpress.com
最後にテスタで接触確認を忘れずに。
4.使ってみる
(1)基板を接続し、S端子ケーブルと音声ケーブルをUSBビデオキャプチャ装置に接続します。
(2)コントロールボックスに電源を入れます。
(3)PCの録画ソフトで録画します。(録画設定の録画端子がS端子になっている必要があります。)
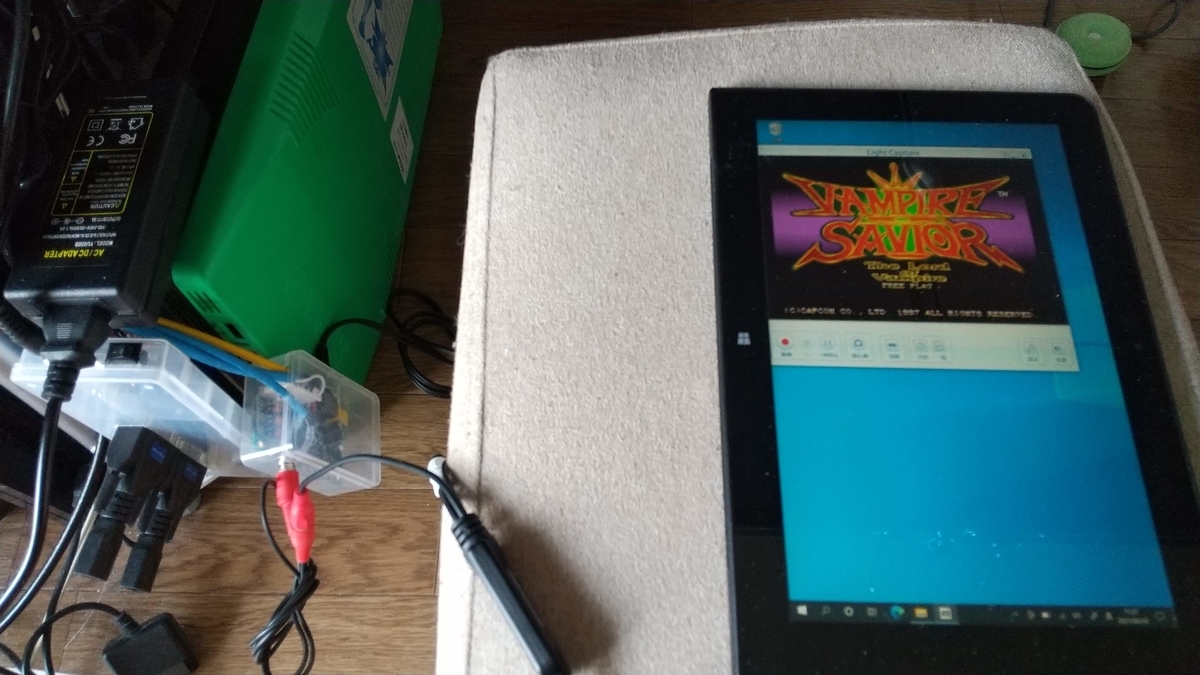
5.最後に
(1)これと同じようなものはヤフオク、メルカリ等でも売られてますが、
回路がケースでハウジングされてないものは、接触の危険があると思うので注意してください。
最低でも養生テープで巻くぐらいの対処は必要だと思います。